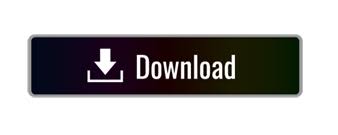
Suppose that, after loading an image into the Texture pane, you then edit the image in an image editor. If the image is located in a Content Browser library, it will be opened there. This command opens the image in your operating system’s Explorer/Finder. For example, choosing Edit Image for a JPEG will open the image in Photoshop if Photoshop is installed and is the default image editor for JPEGs. Opens the image in the default image editing application specified for your computer. Loads the shader’s parameters or image’s parameters (see above) into the Material Editor. The BodyPaint 3D New Texture dialog window will open in which you can create a new texture using a bitmap You can also load images by clicking on the three dots button on the far right of Texture. Opens a file selection dialog that allows you to load an image into the material channel. Removes the texture/image from the material channel. The menu also contains the following commands: If you answer with No, the textures must be copied manually to the known Cinema 4D (relative) paths.Ĭlick on the triangle button next to the Texture box to open a menu that allows you to load bitmaps and load channel shaders. If you copy materials (with linked relative texture paths) to another Project where they then cannot be found, a prompt will appear asking if an absolute texture path (to the original path) should be defined. Textures with relative paths will also be searched for hier If you pass the scene file, including this directory, on to another artist the textures can be easily found on the other computer. If you select Yes the texture/movie will be saved to the "tex" folder at the location of the scene file. command you can turn an absolute path into a relative path). In most cases it is better to use relative paths (via the Save Project with Assets. This is, however, problematic when the scene file is passed on to another artist, for example and the texture will not be found on the other computer. If you select No, the "path" to the texture will be saved as an absolute path, i.e., this is the directory path in which Cinema 4D will look for the texture for rendering. Depending on which option you select, the texture/movie will be linked to an absolute or a relative path.
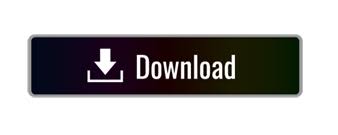

 0 kommentar(er)
0 kommentar(er)
